Yes, you would need to sign up with your Google or Facebook account or with your email address in order to create and host a Gloww session.
Yes. When you create a Gloww invitation link, you can select the ‘participants need to ask to join’ option, which enables you to approve them when they join the session.
Yes, you can share your Gloww session by following these steps:
Another way you can share is:
Here’s a short ‘getting started’ tutorial:
https://gloww.com/help/getting-started/getting-started-1-2-3/
Yup! Here’s how you can pre-schedule a session:
1. Click on the ‘Schedule’ button
Yes! You can record a Gloww session by clicking on the record button n the gloww session player.
Once the session is completed, glow will send the recording link to the email associated with your account.
Gloww supports up to 1000 people per session.
Gloww provides everything you need to create and host a live interactive video session, so there’s no need to use any other video conferencing platform. If you need to use Gloww with another video conferencing app you can follow this guide.
Yes, just mark a scene (or ‘slide’, as some users call it) in the storyboard and copy it by using keyboard combination Ctrl + C (Windows) or Cmd+C (Mac).
Currently, Gloww doesn’t support streaming to other platforms, but we’ll be adding this functionality in the future.
Here’s how the scores are calculated:
– A correct answer in the buzzer quiz is worth 1,000 points
– A correct answer in a multiple choice quiz is worth up to 1,000 points, the faster you answer the more points you get. The exact formula is: [ ( 1 – (( {response time} / {question timer} ) / 2 )) × {1,000} ]
For example if the timer for the question is 20 seconds and you answer correctly after 10 seconds, you get:
[ ( 1 – (( 10 / 20 ) / 2 )) × 1,000 ] which makes 750 points.
If someone else answers correctly in 5 seconds, they get [(1 -(( 5/20 )/2)) × 1,000] = 875 points.
Our Free plan allows you to host unlimited interactive video events with up to 5 participants. While many features are available in the Free plan, some premium templates are reserved for paid users.
Upgrading to our Pro plans unlocks the ability to host larger events, add custom branding to your sessions, record events, and access all premium features and templates.
Gloww’s Free plan allows you to host unlimited interactive video events with up to 5 participants. While many features are available in the Free plan, some premium templates are reserved for paid users.
Upgrading to our Pro plans unlocks the ability to host larger events, add custom branding to your sessions, record events, and access all premium features and templates.
Gloww does not offer a free trial at the moment. You can use Gloww for free to host meetings with up to 5 participants. While many features are available in the Free plan, some premium templates are reserved for paid users.
For best security, we recommend that participants authenticate before joining a session. However, if you are subscribed to one of our paid plans, you can turn off this requirement in the session settings.
We accept all major credit cards. If you want to purchase Enterprise Plan, contact us, and we will issue an invoice that you can pay via bank transfer.
Yes, we offer discounts if you are purchasing paid plans for 10+ team members. Please contact us.
You can contact the sales team to discuss your specific needs.
If you’re part of a nonprofit organization, we’re happy to provide you with discounted pricing. Please contact us.
If you’re a student of primary and secondary schools we’re happy to provide you with discounted pricing. Please contact us.
Your Gloww subscription, will automatically renew until you choose to cancel it. To cancel your subscription, simply click this link: https://payment.gloww.com/p/login/5kAfYY6evgrtgYEdQQ.
Make sure to type the email that you have used on the checkout page when you subscribed to Gloww’s paid plan.
No, it is not possible to cancel Annual plans mid-year and receive a refund for the unused months.
In general, we have a no-refund policy.
Per sections “Term and Termination.” and “Subscription Fees” in our Terms and Conditions, downgrades or cancellations are effective at the end of your current billing cycle. Dues already paid to us will not be returned.
Cancellation of a subscription does not automatically grant a refund.
No, Gloww is a browser-based application that doesn’t require users to download any software.
Yes, Gloww supports Android and iPhone mobile devices with the following operating system versions:
No, currently you can only use the Gloww editor and host a live session using a Windows or Mac computer; ideally, with a Chrome browser.
In rare cases Gloww can’t access the computer microphone or camera although permission where granted by the user. This usually happens due to upgrade of the operating system or the browser. To resolve this problem please follow these instructions:
If you are using a Mac/OSX Computer
If you are using a Windows Computer

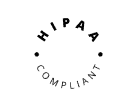
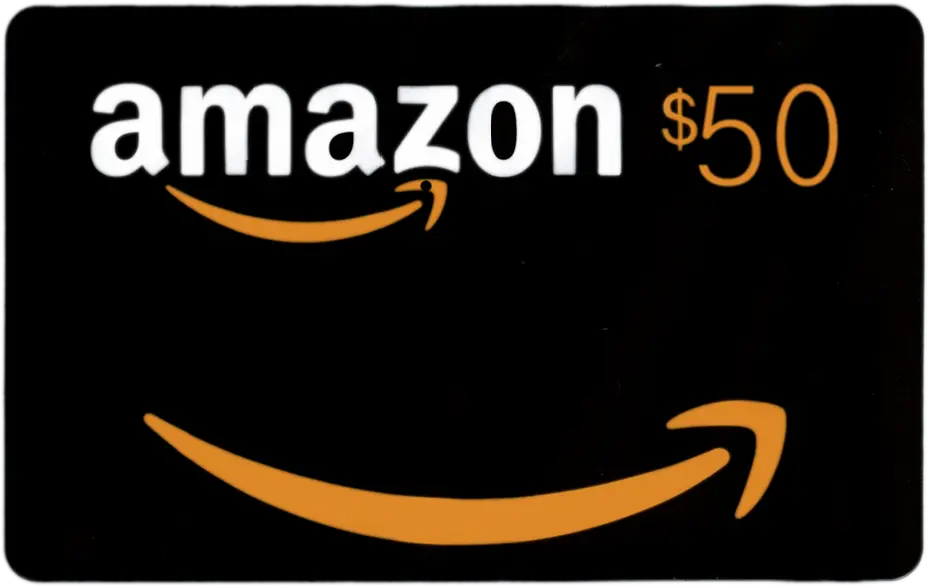
| Cookie | Duration | Description |
|---|---|---|
| cookielawinfo-checkbox-analytics | 11 months | This cookie is set by GDPR Cookie Consent plugin. The cookie is used to store the user consent for the cookies in the category "Analytics". |
| cookielawinfo-checkbox-functional | 11 months | The cookie is set by GDPR cookie consent to record the user consent for the cookies in the category "Functional". |
| cookielawinfo-checkbox-necessary | 11 months | This cookie is set by GDPR Cookie Consent plugin. The cookies is used to store the user consent for the cookies in the category "Necessary". |
| cookielawinfo-checkbox-others | 11 months | This cookie is set by GDPR Cookie Consent plugin. The cookie is used to store the user consent for the cookies in the category "Other. |
| cookielawinfo-checkbox-performance | 11 months | This cookie is set by GDPR Cookie Consent plugin. The cookie is used to store the user consent for the cookies in the category "Performance". |
| viewed_cookie_policy | 11 months | The cookie is set by the GDPR Cookie Consent plugin and is used to store whether or not user has consented to the use of cookies. It does not store any personal data. |